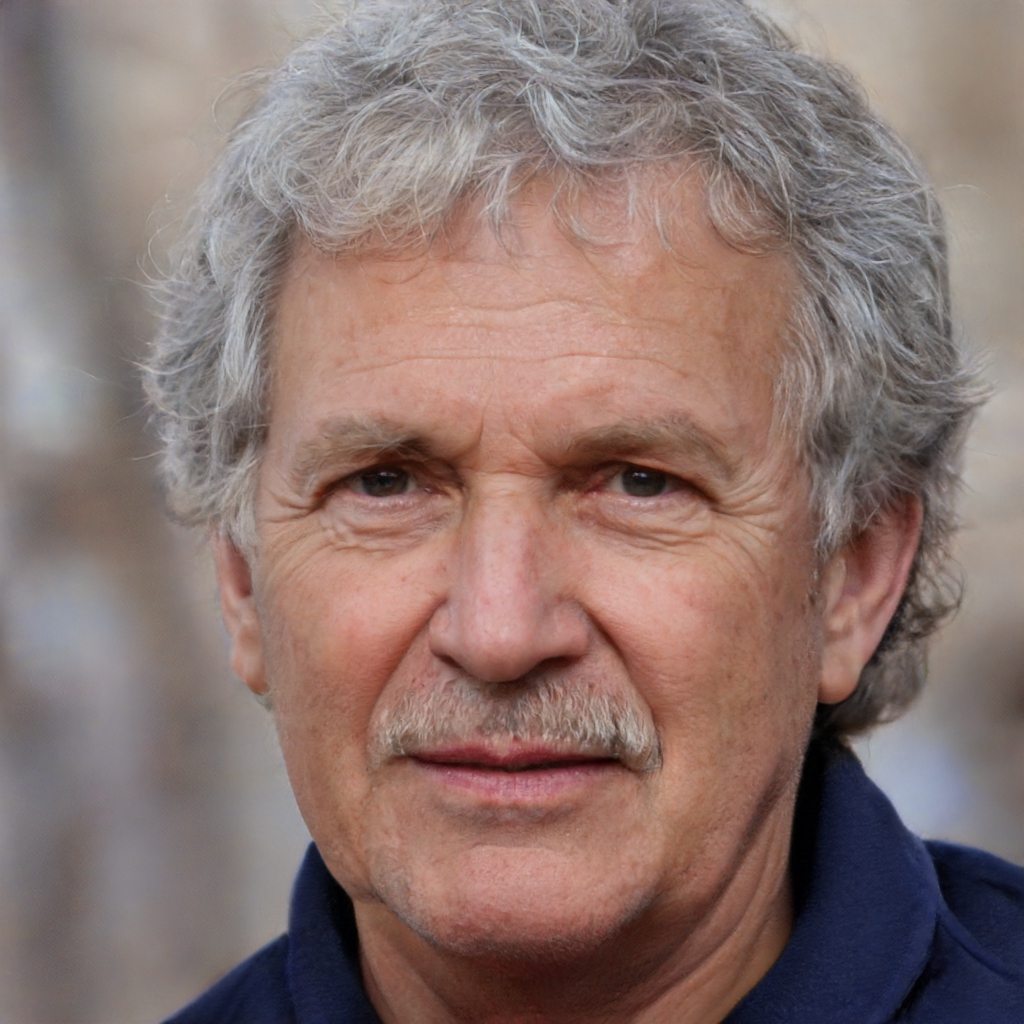วิธีหนึ่งที่น่าหงุดหงิดโดยเฉพาะอย่างยิ่งที่คอมพิวเตอร์ของคุณอาจไม่เริ่มทำงานคือเมื่อคุณพบปัญหาในระหว่างกระบวนการเริ่มต้น Windows แต่ไม่มีอะไรเกิดขึ้น - ไม่มี Blue Screen of Death หรือข้อความแสดงข้อผิดพลาดอื่น
บางที Windows 7 อาจค้างเมื่อเริ่มต้นระบบบังคับให้คุณดูที่ "การเริ่มต้น Windows" เป็นเวลาหนึ่งชั่วโมง คุณถูกบังคับให้รีสตาร์ทด้วยตนเองเพียงเพื่อดูมันค้างที่เดิมอีกครั้ง หรือบางทีคอมพิวเตอร์ Windows 10 ของคุณจะรีสตาร์ทโดยอัตโนมัติในบางครั้งหลังจากที่เครื่องเริ่มโหลดทำให้เกิดสิ่งที่เรียกว่า "reboot loop"
บางครั้งคอมพิวเตอร์ของคุณอาจหยุดตรงจุดที่คุณสามารถเลื่อนเมาส์ไปรอบ ๆ แต่ไม่มีอะไรเกิดขึ้น Windows อาจดูเหมือนว่ายังพยายามเริ่มต้นอยู่ แต่ในที่สุดคุณต้องรีบูตเครื่องคอมพิวเตอร์ด้วยตนเองเท่านั้นจึงจะเห็นพฤติกรรมเดิมอีกครั้ง!
หากพีซีของคุณกำลังบูตเข้าสู่หน้าจอเข้าสู่ระบบ Windows คุณจะเห็นข้อความแสดงข้อผิดพลาดใด ๆ หรือหากคุณไม่ได้ผ่าน POST โปรดดูวิธีแก้ไขคอมพิวเตอร์ที่ไม่เปิดให้ดีขึ้น คู่มือการแก้ไขปัญหาเฉพาะของคุณ
คู่มือนี้ใช้กับ Windows ทุกรุ่นรวมถึง Windows 10 ถึง Windows XP
วิธีแก้ไขปัญหาการหยุดการแช่แข็งและการรีบูตระหว่างการเริ่มต้น Windows
-
ปิดคอมพิวเตอร์ของคุณแล้วเปิดใหม่ ขออภัยคุณไม่สามารถรีสตาร์ท Windows ได้อย่างถูกต้องเนื่องจากยังไม่ได้โหลดอย่างสมบูรณ์ดังนั้นคุณจะต้องดำเนินการด้วยตนเอง
มีหลายสิ่งหลายอย่างเกิดขึ้นในพื้นหลังเมื่อ Windows เริ่มทำงาน บางครั้งสิ่งต่างๆไม่ได้ผลเท่าที่ควรโดยเฉพาะอย่างยิ่งหลังจากที่ Windows ติดตั้งการอัปเดตหรือมีการเปลี่ยนแปลงที่สำคัญอื่น ๆ ในระบบปฏิบัติการในครั้งสุดท้ายที่เปิดใช้งาน การรีสตาร์ทอาจเป็นเพราะ Windows ทั้งหมดต้องกลับมาใช้งานได้
หากคุณเห็นหน้าจอสีน้ำเงินที่เต็มไปด้วยข้อมูลบนหน้าจอก่อนที่คอมพิวเตอร์ของคุณจะรีบูตนี่คือ Blue Screen of Death และคอมพิวเตอร์ของคุณจะได้รับการกำหนดค่าให้รีบูตหลังจากหนึ่งเครื่อง คุณสามารถปิดใช้งานการรีสตาร์ทอัตโนมัตินี้ได้หากต้องการ
-
เริ่ม Windows ในเซฟโหมดถ้าทำได้จากนั้นรีสตาร์ทคอมพิวเตอร์ให้ถูกต้อง
ถูกต้อง - อย่าทำอะไรใน Safe Mode เพียงแค่เข้าสู่ระบบแล้วรีสตาร์ท เช่นเดียวกับที่คุณอ่านในแนวคิดแรกข้างต้นบางครั้งการอัปเดตหรือสิ่งอื่น ๆ ก็จะวางสายไป หากการรีสตาร์ทแบบบังคับทั้งหมดใช้ไม่ได้ให้ลองจาก Safe Mode วิธีนี้ได้ผลมากกว่าที่คุณคิด
:max_bytes(150000):strip_icc()/001_how-do-i-start-windows-in-safe-mode-2624480-5c057bccc9e77c0001fd77d4.jpg)
-
ซ่อมแซมการติดตั้ง Windows ของคุณ สาเหตุทั่วไปที่ทำให้ Windows ค้างหรือรีบูตโดยอัตโนมัติในระหว่างกระบวนการเริ่มต้น Windows เนื่องจากไฟล์ Windows ที่สำคัญอย่างน้อยหนึ่งไฟล์เสียหายหรือหายไป การซ่อมแซม Windows จะแทนที่ไฟล์สำคัญเหล่านี้โดยไม่ต้องลบหรือเปลี่ยนแปลงสิ่งอื่นใดในคอมพิวเตอร์ของคุณ
ใน Windows 10 สิ่งนี้เรียกว่า รีเซ็ตพีซีเครื่องนี้. Windows 8 เรียกมันว่า รีเซ็ตพีซีของคุณ or รีเฟรชพีซีของคุณ. ใน Windows 7 และ Vista เรียกว่าไฟล์ ซ่อมแซมการเริ่มต้น. Windows XP อ้างถึงว่าเป็นไฟล์ ซ่อมติดตั้ง.
การติดตั้งการซ่อมแซม Windows XP มีความซับซ้อนและมีข้อเสียมากกว่าตัวเลือกการซ่อมแซมที่มีอยู่ในระบบปฏิบัติการอื่น ๆ ดังนั้นหากคุณเป็นผู้ใช้ XP คุณอาจต้องรอจนกว่าคุณจะได้ลองทำตามขั้นตอนที่ 4 ถึง 6 ก่อนจึงจะลงมือทำ
-
เริ่ม Windows โดยใช้ Last Known Good Configuration หากคุณเพิ่งทำการเปลี่ยนแปลงกับคอมพิวเตอร์ของคุณซึ่งคุณสงสัยว่าอาจทำให้ Windows หยุดการบูตอย่างถูกต้องการเริ่มต้นด้วย Last Known Good Configuration สามารถช่วยได้
สิ่งนี้จะคืนการตั้งค่าที่สำคัญหลายอย่างกลับสู่สถานะที่เคยเป็นในครั้งล่าสุดที่ Windows เริ่มทำงานได้สำเร็จหวังว่าจะแก้ปัญหานี้และให้คุณกลับเข้าสู่ Windows
-
เริ่ม Windows ใน Safe Mode จากนั้นใช้ System Restore เพื่อเลิกทำการเปลี่ยนแปลงล่าสุด Windows อาจหยุดหยุดหรือรีบูตในระหว่างกระบวนการเริ่มต้นระบบเนื่องจากความเสียหายต่อไดรเวอร์ไฟล์สำคัญหรือส่วนหนึ่งของรีจิสทรี System Restore จะส่งคืนสิ่งเหล่านั้นทั้งหมดกลับสู่ลำดับการทำงานล่าสุดซึ่งสามารถแก้ปัญหาของคุณได้ทั้งหมด
ขึ้นอยู่กับสาเหตุที่ Windows ไม่เริ่มทำงานคุณอาจเข้าสู่ Safe Mode ไม่ได้ด้วยซ้ำ โชคดีที่คุณสามารถดำเนินการคืนค่าระบบจากตัวเลือกการเริ่มต้นขั้นสูงใน Windows 10 หรือ Windows 8 หรือตัวเลือกการกู้คืนระบบใน Windows 7 หรือ Windows Vista รวมทั้งจากดีวีดีการตั้งค่า Windows ของคุณ
โปรดทราบว่าคุณจะไม่สามารถยกเลิกการคืนค่าระบบได้หากดำเนินการจากเซฟโหมดหรือจากตัวเลือกการกู้คืนระบบ คุณอาจไม่สนใจเนื่องจากคุณไม่สามารถเริ่ม Windows ได้ตามปกติ แต่เป็นสิ่งที่คุณควรระวัง
-
สแกนคอมพิวเตอร์ของคุณเพื่อหาไวรัสอีกครั้งจาก Safe Mode
ไวรัสหรือมัลแวร์ประเภทอื่น ๆ อาจทำให้เกิดปัญหาร้ายแรงกับส่วนหนึ่งของ Windows จนทำให้ไม่สามารถเริ่มการทำงานได้อย่างถูกต้อง
หากคุณไม่สามารถเข้าสู่ Safe Mode ได้คุณยังคงสามารถสแกนหาไวรัสโดยใช้เครื่องสแกนมัลแวร์ที่สามารถบู๊ตได้ ดูรายการเครื่องมือป้องกันไวรัสที่สามารถบู๊ตได้ฟรีสำหรับโปรแกรมต่างๆที่สามารถทำได้
-
ล้าง CMOS การล้างหน่วยความจำ BIOS บนเมนบอร์ดของคุณจะทำให้การตั้งค่า BIOS กลับสู่ระดับเริ่มต้นจากโรงงาน การกำหนดค่า BIOS ผิดอาจเป็นสาเหตุที่ทำให้ Windows ค้างระหว่างการเริ่มต้นระบบ
หากการล้าง CMOS ไม่สามารถแก้ไขปัญหาการเริ่มต้น Windows ของคุณได้ตรวจสอบให้แน่ใจว่าการเปลี่ยนแปลงใน BIOS ในอนาคตเสร็จสิ้นทีละรายการดังนั้นหากปัญหากลับมาคุณจะทราบว่าการเปลี่ยนแปลงใดที่ทำให้เกิดปัญหา
-
เปลี่ยนแบตเตอรี่ CMOS หากคอมพิวเตอร์ของคุณมีอายุมากกว่าสามปีหรือหากปิดเครื่องเป็นเวลานาน
แบตเตอรี่ CMOS มีราคาไม่แพงมากและแบตเตอรี่ที่ไม่สามารถเก็บประจุได้อีกต่อไปอาจเป็นสาเหตุของการค้างการหยุดหรือการรีบูตของ Windows ในระหว่างการเริ่มต้นระบบ
-
ติดตั้งทุกอย่างที่คุณสามารถทำได้ การดำเนินการนี้จะสร้างการเชื่อมต่อต่างๆภายในคอมพิวเตอร์ของคุณขึ้นมาใหม่และมักจะเป็นการแก้ไข "มายากล" สำหรับปัญหาการเริ่มต้นเช่นนี้โดยเฉพาะอย่างยิ่งรีบูตลูปและค้าง
ลองติดตั้งฮาร์ดแวร์ต่อไปนี้ใหม่แล้วดูว่า Windows จะบูตได้อย่างถูกต้องหรือไม่:
- ติดตั้งข้อมูลภายในและสายไฟทั้งหมดใหม่
- ติดตั้งโมดูลหน่วยความจำใหม่
- ติดตั้งการ์ดเอ็กซ์แพนชันใหม่
ถอดปลั๊กและเสียบกลับเข้าที่แป้นพิมพ์เมาส์และอุปกรณ์ภายนอกอื่น ๆ ด้วย
-
ตรวจสอบสาเหตุของไฟฟ้าลัดวงจรในคอมพิวเตอร์ของคุณ ไฟฟ้าชอร์ตมักเป็นสาเหตุของการรีบูตลูปและการค้างอย่างหนักในขณะที่ Windows กำลังเริ่มทำงาน
-
ทดสอบแรม หากโมดูล RAM ของคอมพิวเตอร์เครื่องใดเครื่องหนึ่งทำงานผิดพลาดคอมพิวเตอร์ของคุณจะไม่เปิดเครื่องด้วยซ้ำ อย่างไรก็ตามส่วนใหญ่แล้วหน่วยความจำจะล้มเหลวอย่างช้าๆและจะทำงานได้ถึงจุดหนึ่ง
หากหน่วยความจำระบบของคุณล้มเหลวคอมพิวเตอร์ของคุณอาจเปิดเครื่อง แต่จากนั้นค้างหยุดหรือรีบูตอย่างต่อเนื่องในบางช่วงเวลาเริ่มต้น Windows
เปลี่ยนหน่วยความจำในคอมพิวเตอร์ของคุณหากการทดสอบหน่วยความจำแสดงให้เห็นถึงปัญหาใด ๆ
-
ทดสอบแหล่งจ่ายไฟ เพียงเพราะคอมพิวเตอร์ของคุณเปิดเครื่องในตอนแรกไม่ได้หมายความว่าแหล่งจ่ายไฟกำลังทำงาน แม้ว่าคอมพิวเตอร์ของคุณจะไม่สามารถเข้าถึงกระบวนการเริ่มต้นระบบ Windows ด้วยแหล่งจ่ายไฟที่เสียหายได้ แต่มันก็เกิดขึ้นและคุ้มค่าที่จะดู
เปลี่ยนแหล่งจ่ายไฟหากการทดสอบพบว่ามีปัญหา
-
เปลี่ยนสายเคเบิลข้อมูลของฮาร์ดไดรฟ์ หากสายเคเบิลที่เชื่อมต่อฮาร์ดไดรฟ์กับเมนบอร์ดเสียหายหรือใช้งานไม่ได้คุณอาจพบปัญหาทุกอย่างในขณะที่ Windows กำลังโหลดรวมถึงการค้างการหยุดและการรีบูตลูป
ไม่มีสายข้อมูลฮาร์ดไดรฟ์สำรองใช่หรือไม่? คุณสามารถเลือกซื้อได้ที่ร้านขายเครื่องใช้ไฟฟ้าหรือคุณอาจยืมไดรฟ์อื่นใช้เช่นออปติคัลไดรฟ์ของคุณโดยสมมติว่าเป็นสายเคเบิลประเภทเดียวกัน ไดรฟ์รุ่นใหม่ใช้สาย SATA และไดรฟ์รุ่นเก่าใช้สาย PATA
ตรวจสอบให้แน่ใจว่าคุณได้พยายามอย่างเต็มที่เพื่อทำตามขั้นตอนการแก้ปัญหาจนถึงขั้นตอนนี้ ขั้นตอนที่ 14 และ 15 เกี่ยวข้องกับการแก้ปัญหาที่ยากและทำลายล้างมากขึ้นในการหยุดการทำงานและการรีบูตอย่างต่อเนื่องระหว่างการเริ่มต้น Windows อาจเป็นไปได้ว่าหนึ่งในวิธีแก้ไขปัญหาด้านล่างนี้จำเป็นในการแก้ไขปัญหาของคุณ แต่หากคุณไม่ได้ขยันในการแก้ไขปัญหาจนถึงจุดนี้คุณจะไม่สามารถรู้ได้อย่างแน่นอนว่าหนึ่งในวิธีแก้ปัญหาที่ง่ายกว่าข้างต้นนั้นไม่ถูกต้อง หนึ่ง.
-
ทดสอบฮาร์ดไดรฟ์ ปัญหาทางกายภาพกับฮาร์ดไดรฟ์ของคุณเป็นสาเหตุที่ Windows อาจรีบูตอย่างต่อเนื่องหยุดทำงานอย่างสมบูรณ์หรือหยุดในแทร็ก ฮาร์ดไดรฟ์ที่ไม่สามารถอ่านและเขียนข้อมูลได้อย่างถูกต้องไม่สามารถโหลดระบบปฏิบัติการได้อย่างถูกต้อง
เปลี่ยนฮาร์ดไดรฟ์หากการทดสอบแสดงปัญหา หลังจากเปลี่ยนฮาร์ดไดรฟ์แล้วคุณจะต้องทำการติดตั้ง Windows ใหม่
หากฮาร์ดไดรฟ์ของคุณผ่านการทดสอบแสดงว่าใช้ได้ดีดังนั้นสาเหตุของปัญหาต้องมาจาก Windows ซึ่งในกรณีนี้ขั้นตอนต่อไปจะแก้ปัญหาได้
-
ทำการติดตั้ง Windows ใหม่ทั้งหมด การติดตั้งประเภทนี้จะลบไดรฟ์ทั้งหมดและติดตั้ง Windows อีกครั้งตั้งแต่เริ่มต้น
ในขั้นตอนที่ 3 เราขอแนะนำให้คุณพยายามแก้ไขปัญหาการเริ่มต้นระบบที่เกิดจาก Windows โดยการซ่อมแซม Windows เนื่องจากวิธีการแก้ไขไฟล์ Windows ที่สำคัญนั้นไม่ถูกทำลายโปรดตรวจสอบให้แน่ใจว่าคุณได้ลองทำก่อนที่จะติดตั้งใหม่ทั้งหมดในขั้นตอนนี้